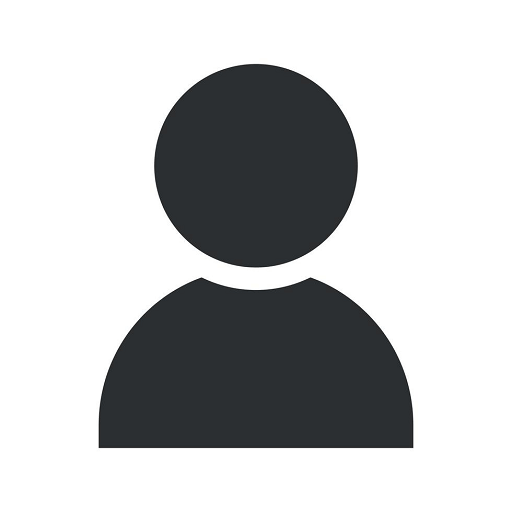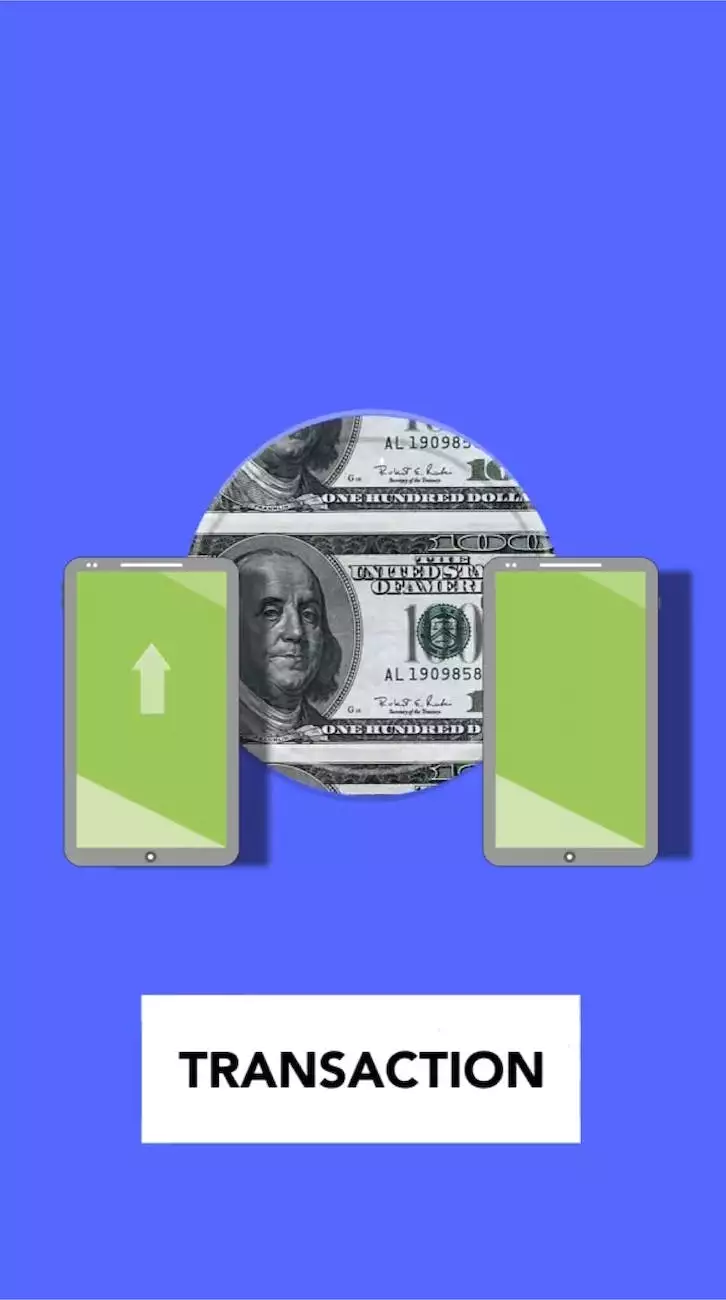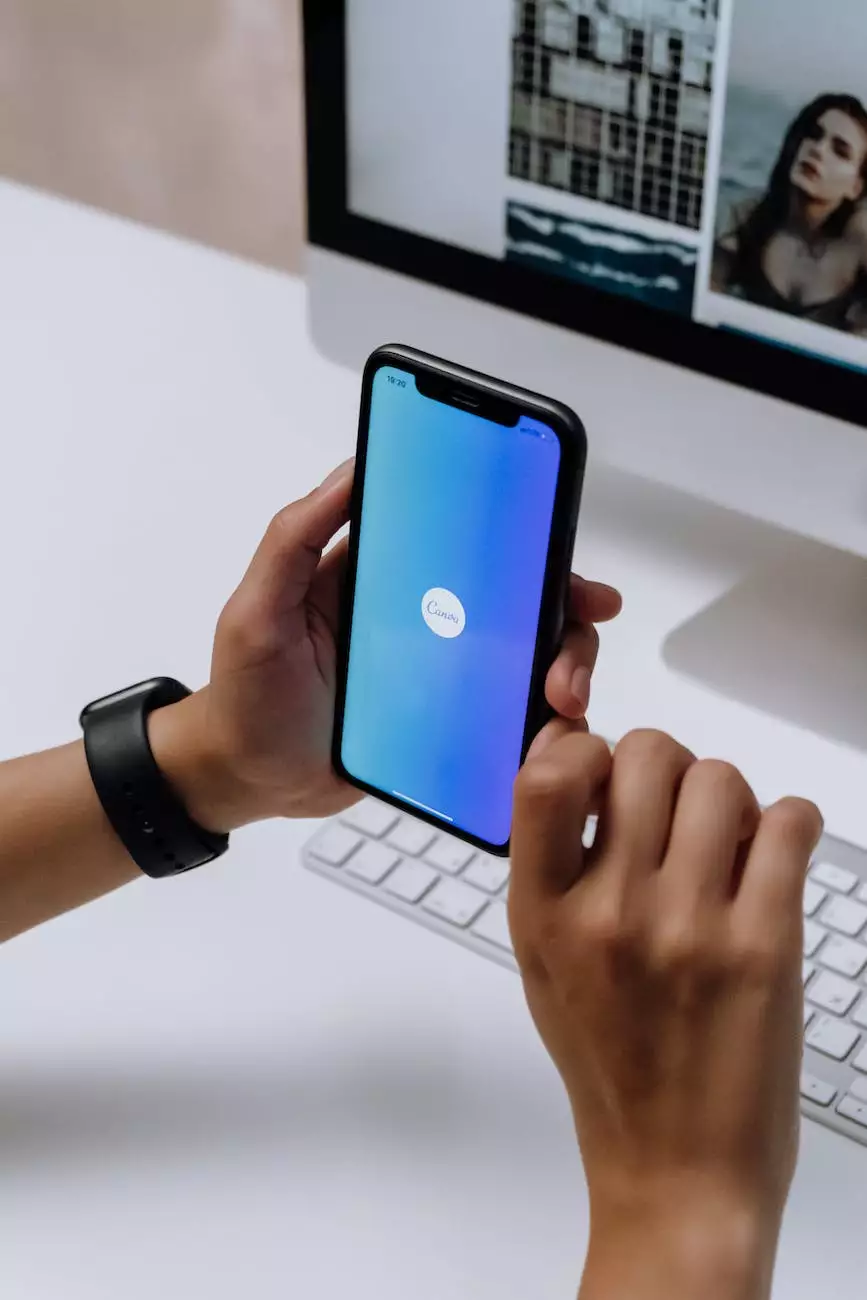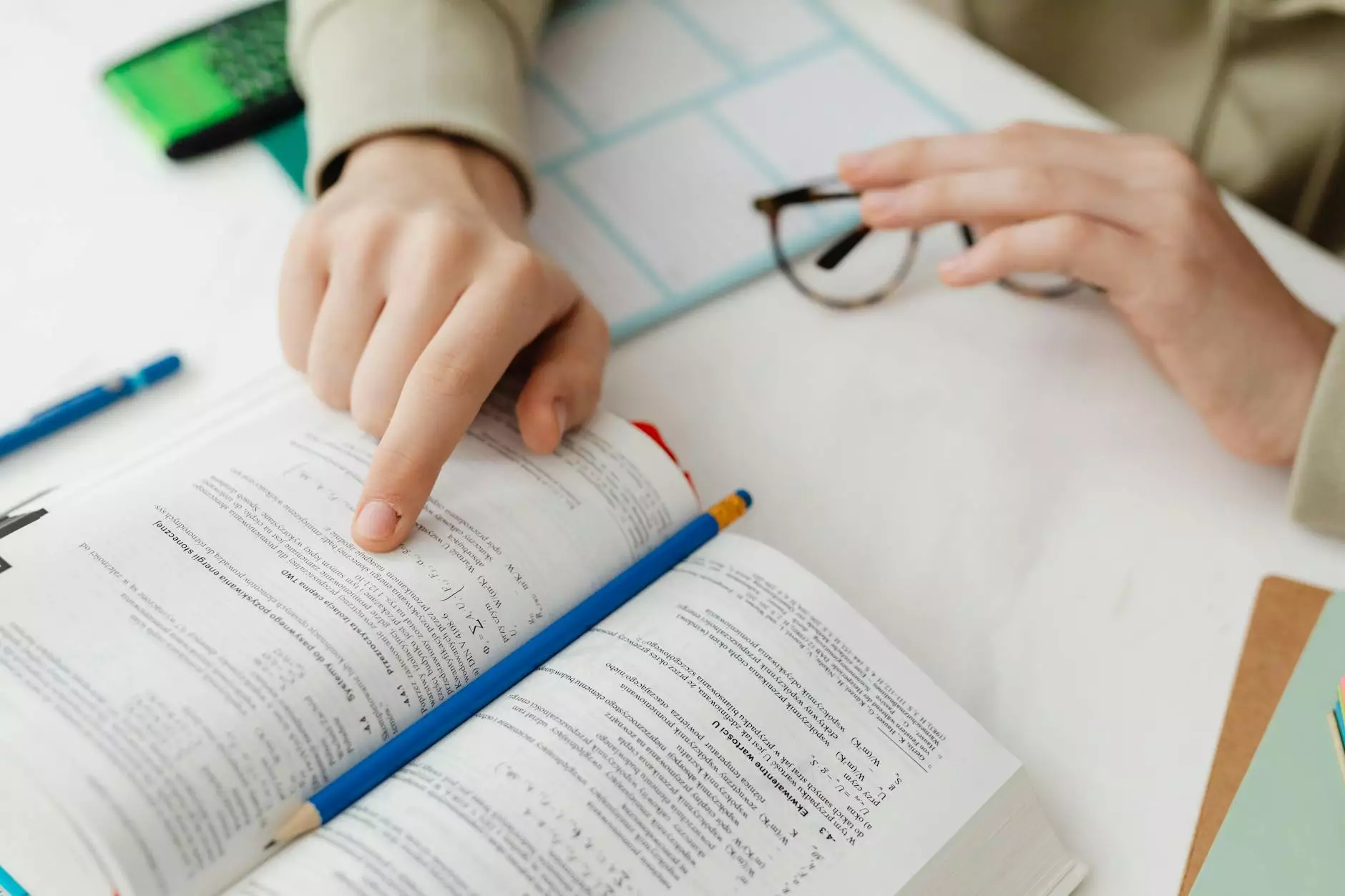Mail settings for Outlook on the new Xenon Server
Resources
Welcome to AdAbler's comprehensive guide on configuring mail settings for Outlook on the new Xenon Server! Our detailed instructions will help you effortlessly set up your mail account, ensuring seamless connectivity and efficient email management.
1. Introduction to the Xenon Server
The Xenon Server, our latest innovation, provides a powerful and reliable platform for all your email communication needs. With advanced features and enhanced security, it offers an unmatched email experience for both personal and professional use.
2. Establishing a Connection
To begin, you need to establish a connection between Outlook and the Xenon Server. Follow these steps:
- Launch Microsoft Outlook on your computer.
- Click on the "File" tab located at the top left corner of the Outlook window.
- Choose "Add Account" to start the account setup process.
- Select "Manual setup or additional server types" and click "Next".
- Choose "POP or IMAP" and click "Next".
3. Configuring Mail Settings
3.1 Incoming Mail Server (IMAP/POP)
Depending on your preference and requirements, you can choose between IMAP and POP mail protocols. Here's how to configure the incoming mail server settings:
3.1.1 IMAP Settings
If you prefer IMAP for synchronizing your emails across multiple devices, follow these steps:
- Enter your full name and email address in the provided fields.
- Select "IMAP" as the account type.
- Enter the incoming mail server as "imap.xenonserver.com".
- Set the incoming mail port to "993" for secure SSL connections.
- Provide your Xenon Server email address and password.
- Configure the outgoing mail server settings as mentioned in section 3.2.
- Click "Next" to complete the setup.
3.1.2 POP Settings
If you prefer using POP for retrieving emails to a single device, follow these steps:
- Enter your full name and email address in the provided fields.
- Select "POP" as the account type.
- Enter the incoming mail server as "pop.xenonserver.com".
- Set the incoming mail port to "995" for secure SSL connections.
- Provide your Xenon Server email address and password.
- Configure the outgoing mail server settings as mentioned in section 3.2.
- Click "Next" to complete the setup.
3.2 Outgoing Mail Server (SMTP)
For sending emails, you need to configure the outgoing mail server settings. Here's what you need to do:
- Select "Use same settings as my incoming mail server".
- Enter "smtp.xenonserver.com" as the outgoing mail server.
- Set the outgoing mail port to "465" for secure SSL connections or "587" for TLS/STARTTLS encryption.
- Enable authentication and provide your Xenon Server email address and password.
- Click "Next" to continue.
4. Additional Configuration
Once you have completed the initial mail settings configuration, you may need to make additional adjustments based on your preferences. Here are some common configuration options:
4.1 Folder Synchronization
To synchronize your Outlook folders with the Xenon Server, follow these steps:
- In Outlook, go to the "File" tab and select "Options".
- Click on "Advanced" and scroll down to the "Send and receive" section.
- Click on "Send/Receive...".
- Ensure that "All Accounts" is selected in the "Group Name" dropdown list.
- Check the "Include the selected account for this group" box.
- Select the Xenon Server account and click "OK".
- Click "Close" to save the changes.
4.2 Automatic Replies
To set up automatic replies (Out of Office) for your Xenon Server email account, follow these steps:
- In Outlook, go to the "File" tab and click on "Automatic Replies".
- Select "Send automatic replies" and specify the start and end dates.
- Compose the message you want to send as an automatic reply.
- Click "OK" to save the settings.
5. Conclusion
Congratulations! You have successfully configured the mail settings for Outlook on the new Xenon Server. Now you can stay connected, manage your emails effortlessly, and make the most out of the advanced features offered by AdAbler's Xenon Server.
For any further assistance or queries, feel free to contact our support team. We are always here to help you!